Your cart is currently empty!
Edit the flight plan
Flight plans can be created or modified either automatically or manually. The manual editing option also provides the ability to fine-tune an automatically generated flight plan, as instance if you need to modifying the departure procedure. To get more information about automatic flight plan generation refer to the dedicated manual page.
Auto-compute
When a waypoint is inserted or removed from the flight plan with the auto-compute mode enabled, the altitude (FL) and airspeed (IAS) are automatically calculated based on the current airplane performance. You can enable the “Autocompute” feature from the “Route” menu.
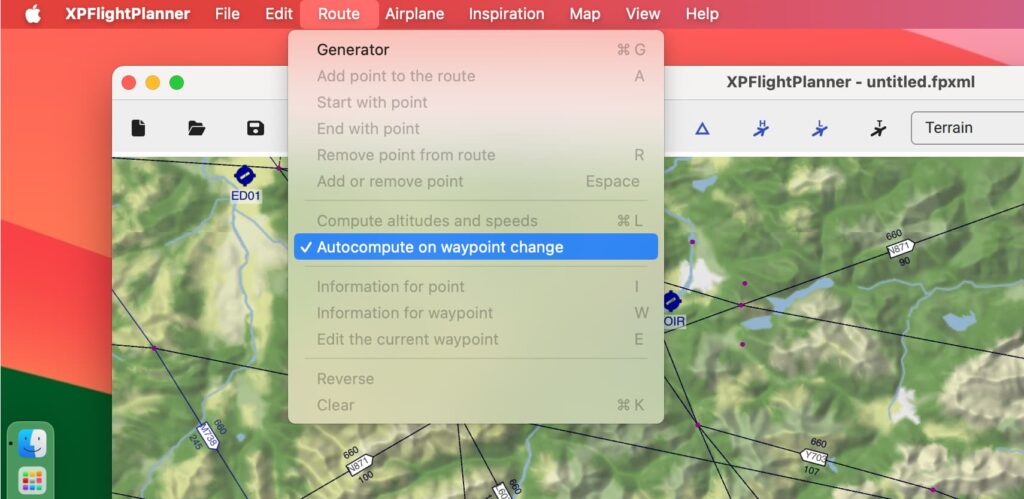
Conversely, when auto-compute is disabled, you must manually set the altitude and airspeed for each waypoint. You can open the waypoint editor from the right-click menu or by double-clicking on a waypoint in the flight plan table. Alternatively, you can ask XPFlightPlanner to recompute the flight plan on demand by clicking the recompute button.
Edit from the map
You can add or remove waypoints from your route in several ways:
- double-clicking a point directly on the map.
- double-clicking a point in the navigation database (point side panel).
- right-clicking on a point to open a contextual menu with various options.
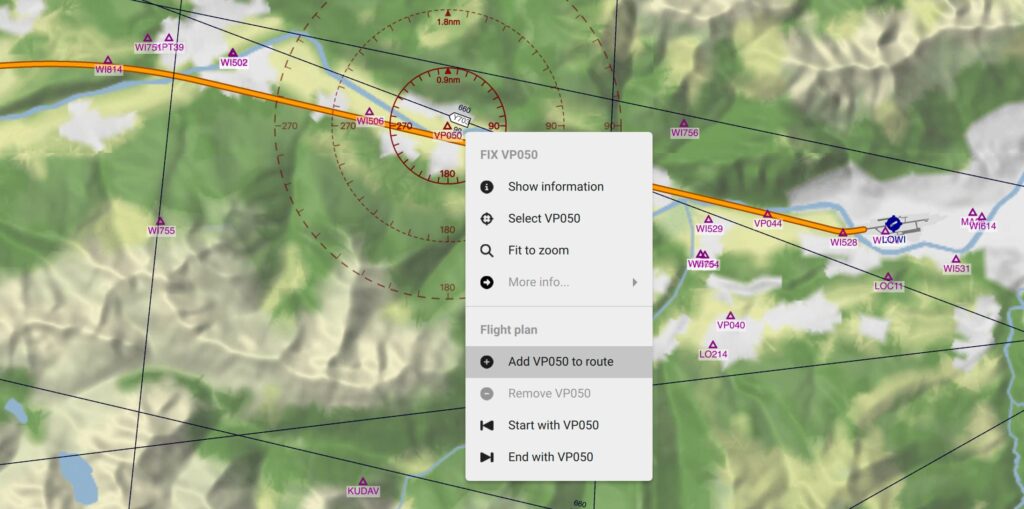
Additionally, you can add a custom coordinate point to the flight plan by double-clicking on the map background.
Edit with hotkeys
Hotkeys are efficient tools in XPFlightPlanner that enable you to streamline your interactions and create flight plans. By utilizing these hotkeys, you can significantly speed up your workflow. Here is a comprehensive list of all the available hotkeys:
| Hotkey | Action |
| A | Add the active point to flight plan |
| R | Remove the active point from the flight plan |
| Space | Add or remove point in the flight plan |
| I | Show Informations about the active point in the info panel |
| W | Show details about the active Waypoint in the info panel |
All these hotkeys are also available as shortcuts (Ctrl-Key on Windows or Cmd-Key on macOS). A list of all shortcuts is available by browsing the menus.
These shortcuts and hotkeys are applicable to the active point in the map. An active point refers to the point that is either selected or currently being hovered over by the mouse cursor. Please note that priority is given to the point that is being hovered over.
Edit from the waypoints table
In the flight plan table, you can modify the route as illustrated in the figure below:
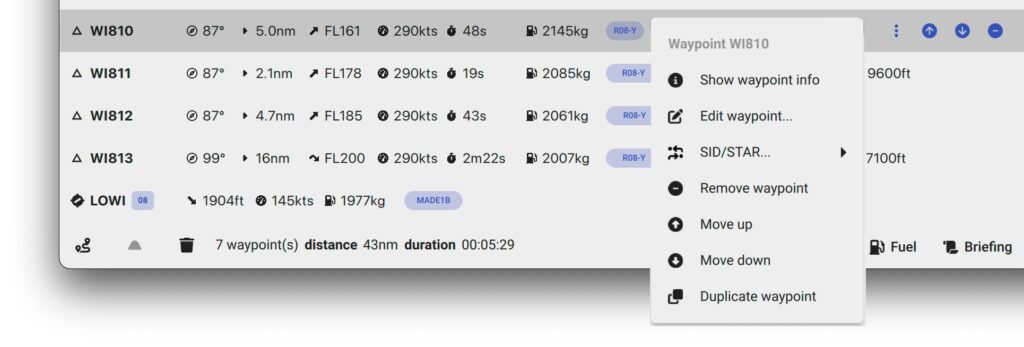
- Use the blue buttons that appear on the right when hovering over a waypoint to move it up or down or remove it from the flight plan.
- Alternatively, utilize the right-click menu for additional options.
- You can also drag-and-drop waypoints within the route to rearrange them as needed.
Edit waypoint properties
Furthermore, you can open the waypoint editor dialog by double-clicking on a waypoint or using the hotkey E. This dialog allows you to modify the waypoint’s altitude (FL), airspeed (IAS), and add comments as needed.
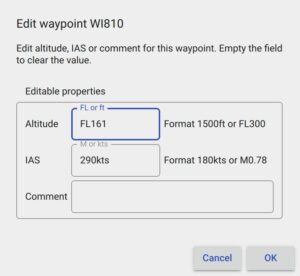
Please note that when the “Autocompute” option is enabled in the “Route” menu, altitude and airspeed settings are automatically computed based on the airplane’s performance, restricting manual modifications by the user.