Your cart is currently empty!
Preferences and settings
The “Preferences” dialog in XPFlightPlanner offers a range of customization options to tailor your experience to perfection. Accessible from the “Help” menu on Windows, or “XPFlightPlanner” menu under macOS, this dialog is divided into four sections:
- General
- Map
- X-Plane
- Advanced
General preferences
In the “General” section, you have the flexibility to customize various aspects of your XPFlightPlanner experience:
- Volume and Mass Units: Choose your preferred units for volume and mass
- Default Transition Altitude: Set the default transition altitude for your flights
- User Interface Theme: Personalize the user interface by selecting either Light or Dark mode, ensuring a visually appealing and comfortable environment while planning your flights
- Personal Details: Enter your pilot name and company name. These details will not be shared online but will be used to generate the text for your Briefing.
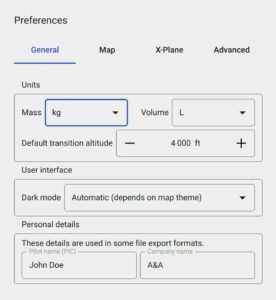
Tailor these settings to suit your preferences and enhance your overall flight planning experience.
Map and charts preferences
In the “Map” section of XPFlightPlanner, you have several customization options to enhance your map viewing experience:
- Font Size Adjustment: Fine-tune the font size displayed on the map for optimal readability and clarity.
- Airport Details Level: Choose the level of detail you want to display for airports.
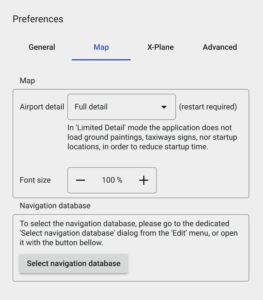
In “Limited Detail” mode, elements such as ground paintings, ground lights, taxiway signs, and startup locations are not displayed, ensuring faster startup times and smoother performance on less powerful computers.
However, opting for “Full Detail” mode provides a comprehensive view but may impact startup time and rendering performance on some lighter machines.
Additionally, there is a shortcut available to open the navigation database dialog. For more details, refer to this section of the manual.
X-Plane preferences
In the “X-Plane” section of the preferences dialog, you can customize the following settings: flight plan export settings and connection to simulator.
- Default Export Format: Specify the preferred format for exporting flight plans, ensuring compatibility with your flight simulation setup.
- Default Export Directory: Set the default directory for exporting your flight plans, streamlining the process of loading into X-Plane and keeping your files organized.
- Plane tracking: Set the computer name and port to connect to X-Plane and show the airplane on the moving map.
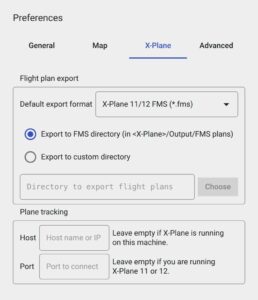
Default export format
The default export format is applied when you use the “Quick Export” button on the main toolbar. In XPFlightPlanner, the available flight plan export formats include:
- X-Plane 12 and X-Plane 11 (FMS)
- X-Plane 10 and X-Plane 9 (FMS)
- XFMC (FPL)
- Aerosoft Airbus (FLP)
- Aerosoft CRJ (FLP)
- IVAO IVAP (FPL)
- IVAO XIVAP (FPL)
- IXEG 737 (FPL)
- JARDesign’s Airbus (FLP)
- Universal FMC (UFMC)
- GPX eXchange Format (GPX)
- Google Earth (KML)
- Operational Flight Plan OFP (TXT)
- Adobe PDF
- Copy full route to clipboard
- Copy enroute waypoints to clipboard
- Copy ICAO route to clipboard
- Pre-fill VATSIM flight plan
Default export directory
The default export directory can be configured to either:
- The X-Plane
Output/FMS plansdirectory - Any custom directory of your choice
Connection to simulator
XPFlightPlanner can connect to a local running instance of XPFlightPlanner (on the same machine) or to a remote running instance of X-Plane (on another machine). Additional information regarding airplane tracking and moving maps can be found on the designated page of the manual.
- If you are running XPFlightPlanner on the same computer as X-Plane, please leave the “Host” and “Port” settings empty.
- If you are running X-Plane on another computer enter the IP address of the remote computer. Additional settings may be required for X-Plane, see the dedicated page of the manual.
- If you are running earlier versions of X-Plane (prior to version 11), you may adapt the “Port” number.
Advanced preferences
In the “Advanced” section, you can:
- Disable automatic update checks
- Opt out of anonymous information sharing about your usage of XPFlightPlanner
Additionally, there are reset buttons available to restore airplanes to their factory defaults and to clear all XPFlightPlanner settings. These actions cannot be undone.
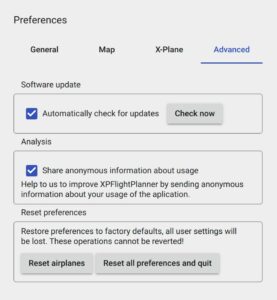
Fine-tune your settings in the “Preferences” dialog and enjoy a truly tailored experience with XPFlightPlanner.